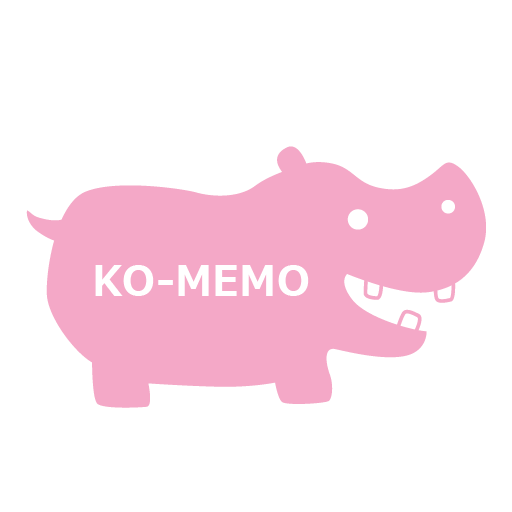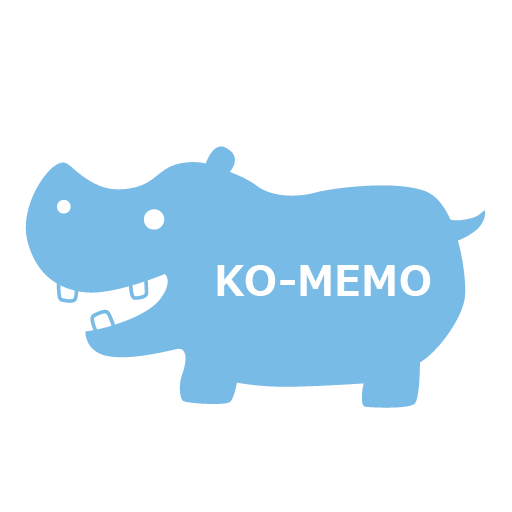運動会や発表会、写真や動画の撮影に大忙しですよね。
ただ、コロナの影響で参観できる人数に制限が・・・。
今まで我が家は動画は携帯で撮った動画の方がよく見るから、ということで動画は携帯で撮ることにしていたんです。
ところが、発表会へは1人しか行かないとなると、ビデオカメラを固定して撮影しつつ携帯で写真を撮るというスタイルがベストという結論に!
ただ、我が家のビデオカメラは息子が生まれた頃に購入した旧式のため、携帯へ転送するという手段もない、不便、どうすればLINEでみんなが見られるようになるのか???
長くなりましたが、こんな背景で色々方法を調べた結果、結構簡単にビデオで撮った映像を携帯へ転送できたので、備忘録を兼ねてアップしておきたいと思います!
Contents
ビデオカメラ、PC、携帯のスペック
 我が家のビデオカメラくん
我が家のビデオカメラくん詳しいことはわかりませんが、我が家の環境はこんな感じです。
【ビデオカメラ】
Panasonic デジタルハイビジョンカメラHC-V480M(生産終了)
【PC】
dynabook Windows10 (購入して4年が経過)
【携帯】
iPhone 11Pro
でもこんな環境の方、多いんじゃないでしょうか?
ちなみに、最近のビデオでハイスペックなものはアプリを介して携帯へ転送もできるようです↓↓
※詳しくは各メーカーのサイトを確認してみてくださいね!
ビデオカメラで撮影した動画をiPhoneへ転送してLINEへ送る手順

ここからは、かなり簡単なことも記載していきます。
PCに詳しい方は、別のサイトを参考にしてください(恥ずかしいので)
詳しくない方は、一緒に頑張りましょう!
ビデオで撮影した動画をLINEで送るのがゴールです!
撮影した動画をパソコンに転送する
 この動画をPCへ転送したい
この動画をPCへ転送したいまずは動画をパソコンへ転送します。
SDスロット(SDカードを入れるやつ)があれば良いですが、そんなものは自宅のPCにはなく、外付けもないので、直接PCとパソコンを繋ぎます。
 ケーブルは購入時についてきているハズ。電源じゃない方のケーブル。
ケーブルは購入時についてきているハズ。電源じゃない方のケーブル。そして、ビデオカメラの電源をいれると、USB接続とでるので、パソコンを選択します。
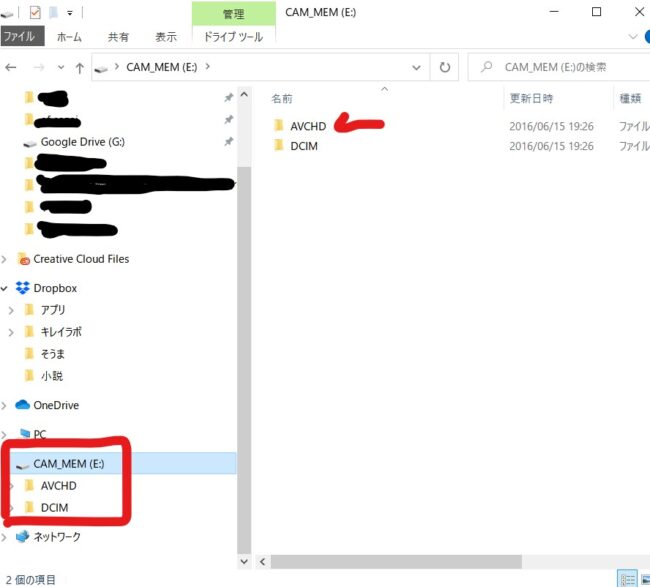
ブラウザを開くとこんな感じでビデオカメラを認識してくれています。
さて、動画はどこにあるのでしょうか・・・?
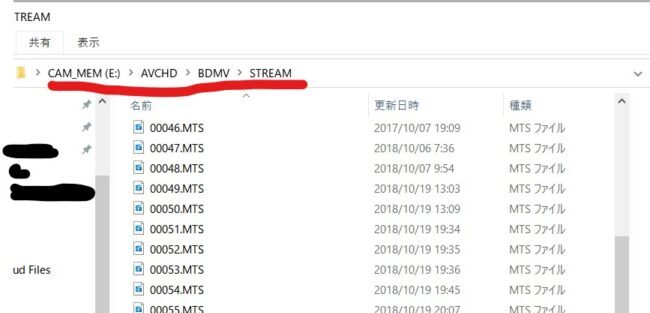 動画のデータの在り処
動画のデータの在り処動画のデータはちょっと分かりづらいですが、ビデオカメラのデータ内
AVCHD→BDMV→STREAM
というフォルダに入っている「MTS」というファイルの種類のものが映像データです。
MTS?
聞いたことないですよね。(ある人はこのサイト見ていないと思うw)
ハイビジョン動画(パナソニックやソニーなど)に使われている動画形式で、よくみるMP4よりマイナーなものです。
ただ、昔はPCでそのまま再生できなかった(ような気がする)のですが、今はwindows10のPCならもともと搭載されている動画ソフトで見ることができます!
しかし、問題はAndroidやiPhoneではMTSの再生ができません!
よって、これを一旦PCでmp4に変換してから携帯へ動画を送る必要があります。
なにかダウンロードしたりする必要はないので、このままいけますよ!!!
さて、プレビューでお目当ての動画を探したら、デスクトップなど好きなところへ保存しましょう。
MTSファイルをMP4に変換する
それでは、ちょっと難しいと感じるかもしれませんが、すご~く簡単なので、MTSファイルをMP4へ変換する方法を説明します。
Windows10標準のフォトアプリを使います!
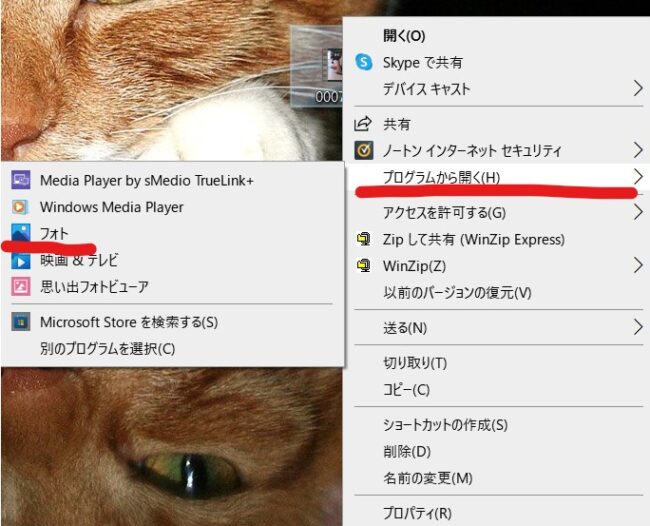
ビデオカメラから抜き出した、LINEへ送りたい動画を
右クリック→プログラムから開く→フォト
の順に選択していきます。
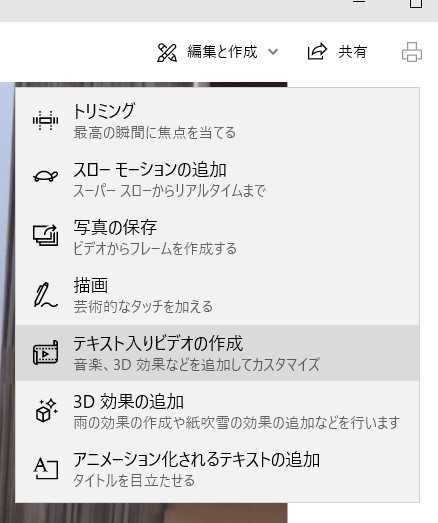
開いたら、画面の右上で
編集と作成→テキスト入りビデオの作成
の順に選択していきます。
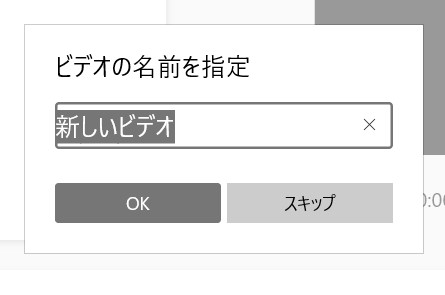
こんな感じで名前を聞かれますので、好きな名前をつけておきましょう。
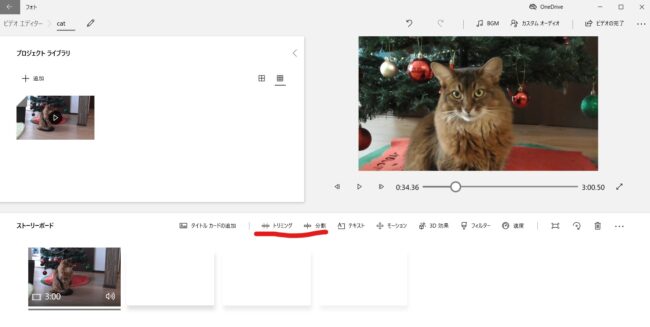
ちょっとビデオ編集って感じの画面になります。
動画の余白を切って形を変えたい→トリミング
動画が長すぎるので半分に切りたい→分割
上記みたいに赤線部分で多少編集をすることもできます。
編集作業が終わった、特に必要ない、という場合は
右上「ビデオの完了」をクリック
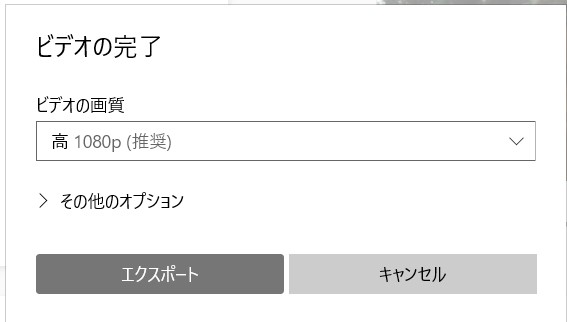
そのままの設定(ビデオの画質 高)でエクスポートをクリック
エクスポートをクリックすると、データをMP4へ変換してくれているので、少し時間がかかります。
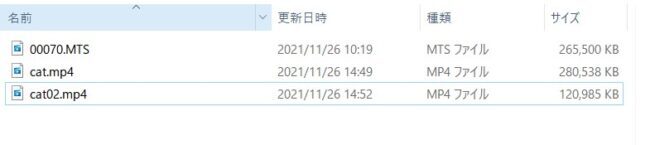
今回3分ほどの動画ですが、MTSは結構容量が多いです。
真ん中のファイル(cat.mp4)はビデオの画質「高」で保存した場合です。
下のファイル(cat02.mp4)はビデオの画質「中」で保存した場合です。
結構容量が大きいな、という印象ですので、LINEで送るなら「中」で十分だと思います!
データをPCから携帯へ送りLINEで相手へ送る
あとは、データをPCから携帯へ送り、LINEするだけです!
PC→携帯へは、いろいろな方法があるので現状つながっている方法でどうぞ!
・iTunes
・google drive
筆者はgoogle driveを使ってPC⇔携帯のデータやり取りをしているのでこの方法を使いました。
ちなみに、もしかしたら可能かもしれませんができなかった方法はこちら。
・iCloud
・直接携帯とPCをケーブルで接続(iTunes以外の方法)
上記の場合は写真しか受け付けてくれませんでした。
容量が軽ければ、メールで送る、という手段もありますね。
あとは、PCにLINEを入れてしまう!という方法。
TOPのPCのアイコンクリックでデスクトップPCでもLINEがつかえるので、直接送信しましょう。
まとめ

もっと良い方法があるかもしれませんが、旧式のビデオで撮った映像を携帯で扱う方法についてまとめました!
PCや携帯があまり得意ではない方でもチャレンジしてみてくださいね!
簡単にできるのでおすすめですよ。
その気持もよく分かるので・・・